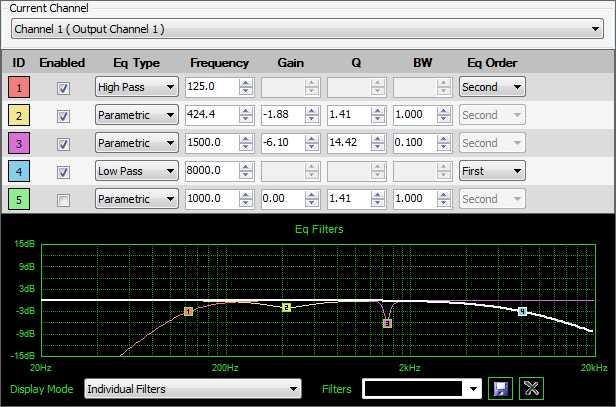Filters
 This menu item is located in the Audio & Live Control window of all Vocia Audio Inputs and the VO-4. Filters for the VO-4e, VA-8600, VA-8150CV, VA-4300CV and the VA-2060 and VA-4030 Output Devices are available on the DSP Live Control window. Equalization can be used for tone adjustment, feedback control, and room equalization. The Filters window provides five bands of equalization per channel. Settings are grayed out when not applicable to the filter selected in the Save Filters dropdown box. Settings can be saved at any time during configuration by clicking the Save icon located next to the Filters dropdown box.
This menu item is located in the Audio & Live Control window of all Vocia Audio Inputs and the VO-4. Filters for the VO-4e, VA-8600, VA-8150CV, VA-4300CV and the VA-2060 and VA-4030 Output Devices are available on the DSP Live Control window. Equalization can be used for tone adjustment, feedback control, and room equalization. The Filters window provides five bands of equalization per channel. Settings are grayed out when not applicable to the filter selected in the Save Filters dropdown box. Settings can be saved at any time during configuration by clicking the Save icon located next to the Filters dropdown box.
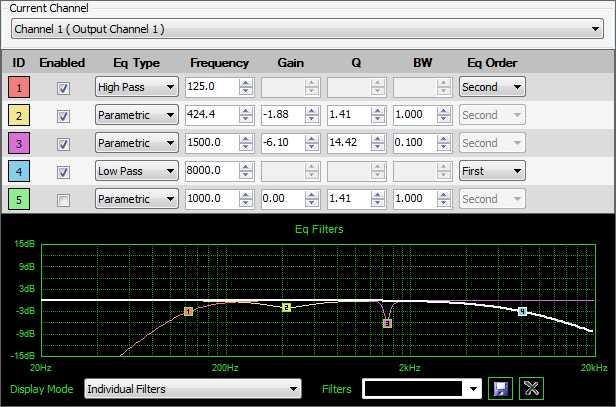
Current Channel
This drop down menu can be used on multi channel devices to select the channel that requires adjustment.
ID
The ID number of the EQ filter gives the user a colored representation in the EQ Graph. Clicking once on the ID number will enable an EQ filter.
Enabled
This checkbox is used to enable an EQ filter. Once a filter is enabled, it will appear in the EQ Graph.
EQ Type
Vocia Devices have multiple EQ Types that can be used to shape an audio signal. These filters can be selected using the EQ Type drop down box. Accessible types include Parametric, High Shelf, Low Shelf, Notch, Band Pass, Low Pass, High Pass, and All Pass.
Frequency
This menu item determines the center frequency for the EQ filter type selected.
Gain
This control adjusts the amount of cut or boost applied at the center frequency for certain EQ filter types. This parameter is specified in dB relative to the nominal level of the Vocia Device.
Q
Q (or Efficiency Factor) is another method of expressing the bandwidth of a filter (Q is a ratio defined as the center frequency divided by the bandwidth). If the Q is specified as the value for a filter, an equivalent bandwidth value will populate the adjacent Bandwidth box (labeled BW), and vice versa.
BW
BW (or Bandwidth) determines the width of the filter curve. The value is expressed in octaves between the lower and upper 3-dB points of the filter curve.
EQ Order
This window is only adjustable when a Pass Type filter is selected. First and Second Order filters are available (6 or 12 dB per octave, respectively).
EQ Filters Graph
The EQ Filters Graph displayed on the screen assists with a visual representation of changes made during filter configuration. It has a number of features that can be used to change the visual representation. Please note that instead of entering frequency and gain values for a filter, draging handles on filter curve into their required positions on the graph is supported (by clicking and dragging the handle into the required position). Similarly, holding down the Shift key while dragging will change the bandwidth or Q of a filter. Some or all of the filters may be selected and moved on the graph as a group. To select a group, right click and hold, which will create a box around the group, and then release when the box is defined. This selects all curves with handles inside the box.
The selected curves may then be manipulated as a group (by clicking and dragging any of the selected handles). To deselect the group click anywhere within the graph. Alternatively, CTRL-clicking allows progressive selection or de-selection of individual filters.
Display Mode
This dropdown box is located under the EQ Graph and is used to change the visual representation of filters in the graph. The three options include: Individual Filters, Both Individual Filters and Sum Curve, or Sum Curve.
Filters
This dropdown box is used to Save, Recall, and Delete EQ filter files, which can be saved to the local PC for later use in other Vocia devices or systems. To recall a filter file, select the dropdown box and all filter files stored on the local PC will be shown. Then select a filter file and it will populate the screen.
 This menu item is located in the Audio & Live Control window of all Vocia Audio Inputs and the VO-4. Filters for the VO-4e, VA-8600, VA-8150CV, VA-4300CV and the VA-2060 and VA-4030 Output Devices are available on the DSP Live Control window. Equalization can be used for tone adjustment, feedback control, and room equalization. The Filters window provides five bands of equalization per channel. Settings are grayed out when not applicable to the filter selected in the Save Filters dropdown box. Settings can be saved at any time during configuration by clicking the Save icon located next to the Filters dropdown box.
This menu item is located in the Audio & Live Control window of all Vocia Audio Inputs and the VO-4. Filters for the VO-4e, VA-8600, VA-8150CV, VA-4300CV and the VA-2060 and VA-4030 Output Devices are available on the DSP Live Control window. Equalization can be used for tone adjustment, feedback control, and room equalization. The Filters window provides five bands of equalization per channel. Settings are grayed out when not applicable to the filter selected in the Save Filters dropdown box. Settings can be saved at any time during configuration by clicking the Save icon located next to the Filters dropdown box.