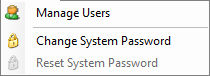
This menu resides within the Main Menus and is used to control security access settings for Vocia. Selecting this menu item will cause three menu items to appear;
- Manage Users
- Change System Password
- Reset System Password
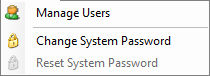 |
This menu resides within the Main Menus and is used to control security access settings for Vocia. Selecting this menu item will cause three menu items to appear;
|
Select this menu item to bring up the Users dialog window. Depending on which User Roles have been configured will affect login information that is needed to start the Vocia software as well as access to certain areas of the systems operation. Please review the Security Section for more details.
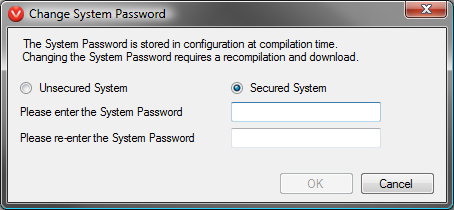
Selecting this menu item, found in the Security Menu, will generate a pop-up titled Change System Password. Two options will be presented to the user, Unsecured System and Secured System.
Unsecured System is the default setting and will mean that no system password will be required when connecting the Vocia software to a configured system.
Selecting the Secured System checkbox will enable the System Password text boxes. To set a System Password you will need to enter it twice in the fields provided and press OK. The password must be between 4-25 characters in size. Enabling a system password will not lock any of the installed equipment down to the end user, but it will stop anyone attempting to connect to the system using the Vocia software interface.
![]() To change a System Password, ensure that you are online with the system and that you have been Verified (icon found on the Status Bar) with the existing password. Then enter the new password in the fields shown above, then perform a Compile and Send Configuration. The new system password will now be in effect.
To change a System Password, ensure that you are online with the system and that you have been Verified (icon found on the Status Bar) with the existing password. Then enter the new password in the fields shown above, then perform a Compile and Send Configuration. The new system password will now be in effect.
This menu item is used to reset a system password that has been lost. This menu item will only become active if a system password has been set on the connected system. When the system password prompt screen appears, select Cancel to access this menu item. You will need to call or E-mail Biamp Technical Support and quote the System ID number provided to get the unlock key.