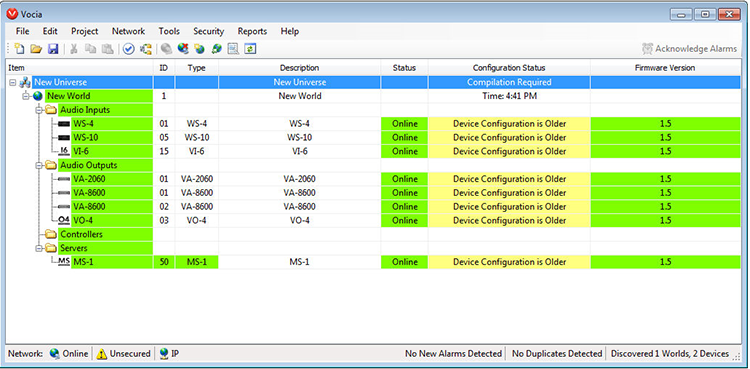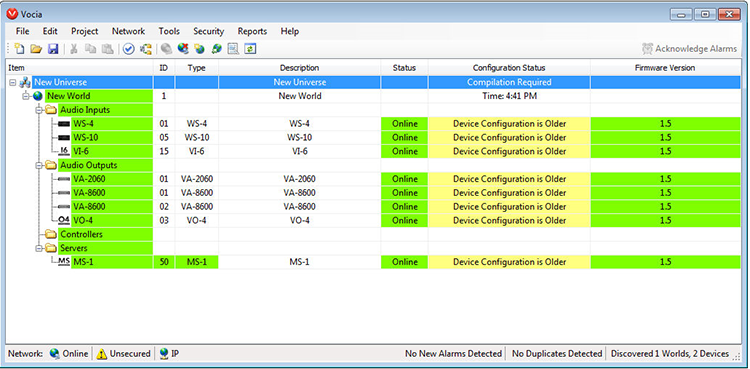
The Layout is the area within the main screen where system design takes place. The Layout has been designed with a ‘tree view’ approach – a hierarchical format similar to Windows Explorer. Devices are found and placed under headings that reflect their purpose within a Vocia system.
To aid in system design and monitoring a series of columns have been implemented. Some of these columns will follow a three color system that reflects current system conditions. The columns found in the Layout and their functions are listed below:
The Item column will be populated with a tree view of the Vocia Universe and Worlds. Each World has four folders that can be expanded to show the different Vocia Devices currently being used. Vocia Devices are stored under folders that relate to their function. The four folder options that appear beneath each World are Audio Inputs, Audio Outputs, Controllers and Processors. If the Vocia Devices have been renamed by the user from the default this change will appear in this tree view. Right-clicking on the device folders will show a menu that can be used to add new devices.
When the User Interface is Online the Vocia devices in the Item column will indicate their current condition represented by using different colors. These are;
Green - If the Item column is Green, no active alarms have been detected by the software.
Yellow - If the item column is Yellow the device did not respond to alarm queries.
Red - If the item column is Red the device has active alarms and should be checked via the Alarms & Logs tab found in its Device Dialog window.
The ID column shows the identification number of Devices. Device ID's correspond to those set on hexadecimal switches on Vocia Devices (e.g. paging stations). ID's can be entered manually in the ID column, or can be ‘discovered’ automatically when a Vocia system is online using the Discovered Device function.
If the Device has been discovered then the ID listed will be the one that has been read from the device by the Vocia software. If the Device has been added manually by a system designer, then this ID needs to be set on the Device as well (see ID Switches, Discovered Devices).
The Type column shows the user a list of the actual Vocia Device types in product code form. This column can be used to quickly group all devices of a single type regardless of the name of the Device.
The Description column will show the description of the device.
The Status column will show the current Online/Offline status of Vocia devices. Again, this column is useful for grouping Devices by Online/Offline status.
Green - If a Device is Online, the section of the column relating to it will be illuminated Green.
Yellow - If it is Yellow the Device is Online but has had Live Control changes that require a recompile and download to save.
Red - If the Device is showing Red in the Status column this means that it is currently Offline.
The Configuration Status column is used to show the status of configuration loaded in the Vocia software interface. Configuration information is also received for any device that is Online. In the top window beside the Universe dialog, the column will show the current version of the configuration that is loaded in the Vocia software. Underneath this, the column will show the current configuration version that is being reported by any connected Online Device. Devices must be Online to report Configuration information. Certain conditions will cause this column to behave differently, and they are listed below:
Green - If the Device is Online is online and has the same Configuration file loaded as the software the column will show "Device Configured".
Yellow - If the Configuration in the Device is newer than the configuration loaded in the software, this column will be Yellow and the text box will have “Device Configuration is Newer” shown. If the Configuration in the Device is older, this column will illuminate Yellow and the text box will have “Device Configuration is Older” shown as the current Configuration status.
Red - If the Device is Offline this column will illuminate Red and the text “Unknown” will be present in the column.
The Firmware Version column lists the current Firmware Version that is loaded into the device. A Vocia hardware device has two areas of Firmware which can be included in an update:
Device Firmware - Used for normal operation of the Device.
CobraNet Firmware - Used by the CobraNet interface of the Device.
If the Device is Offline, this column will show that the Firmware Version is Unknown. When Online to a system, the Firmware Version column will report on a devices firmware status using one of three colors.
Green indicates the device is running the matched versions of Device Firmware, CobraNet Firmware and Software.
Yellow indicates an older version of device firmware is being used and should be updated to match the Software version.
Red indicates either:
an Unknown version of Firmware is being used
There is no Firmware files installed on the control PC
CobraNet Firmware on the device is older than the software supports.
If the firmware version is not the version that is required, the Update Firmware menu selection can be used to rectify this.