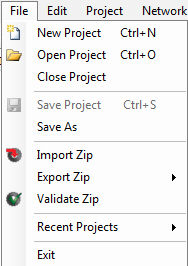
The File menu contains New Project, Open Project, Close Project, Save Project, Save As, Import Zip, Export Zip, Validate Zip, Recent Projects and Exit.
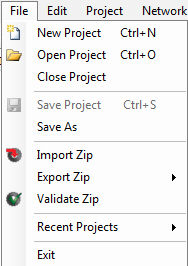
The File Menu options New Project, Open Project and Save Project can also be found in the Standard Toolbar.
This function creates a new Vocia project design file (.vop). The Project's Location, Universe Name, World Name and the Network Adapter that will be used are specified here.
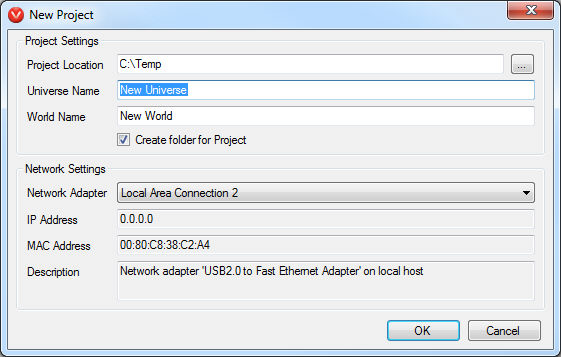
This function opens an existing Vocia project design file (.vop).
This menu function will close the currently open project file without closing the Vocia software.
This function saves the current Vocia project design file (.vop) under My Documents>Vocia>Projects. A Vocia Project file will include details on the devices used and their settings This default save location can be changed in the Tools-Options menu. If audio files have been imported into the project, these are also stored on the local computer. If a project including its audio files is required to be archived, moved to a new computer or shared in order to save the local audio files, users will need to create an Export Zip of the project. The Export Zip gives users the option of creating a Zip of the project that is will include copies of all audio files and the Vocia Project file.
This menu item allows the user to save the current project file under a different filename if required. The project will remain open in the Vocia software.
This function allows the user to import a Vocia .ZIP file that has previously been exported using the Export Zip function. It is only accessible via the File Menu.
Two options are presented underneath the Export Zip menu item. Export Zip allows the user to save both the Project file and Audio files from a Vocia system by using the Project and Audio menu function. Alternatively just the audio files can be saved by using the Audio Only menu function. This can be used to back up Vocia project files and also troubleshoot a Vocia system by sending the Zip file to a colleague or Biamp Technical Support for review.
The Exported .zip folder will include any project specific Recorded Announcements, Emergency Announcements, Preambles and VoIP prompts that have been imported using the Audio File Manager.
If reports need to be generated for troubleshooting purposes the Reports Menu can be used.
After a .ZIP file has been created using the Export Zip function it can be validated by using this function. A validated file contains data that can be deployed within a Vocia system using the Import Zip command.
This menu item will show a list of recently opened projects. The default number of projects shown is 8, and this can be changed in the Tools-Options menu.
Use this menu function to close the Vocia software interface. If data has not been Saved before the software is closed a pop up window will appear to prompt the user to save the current project.