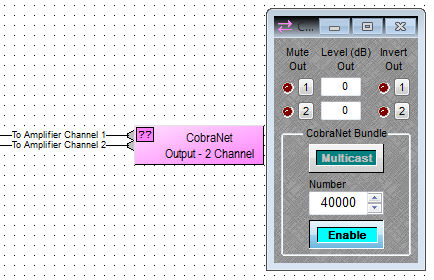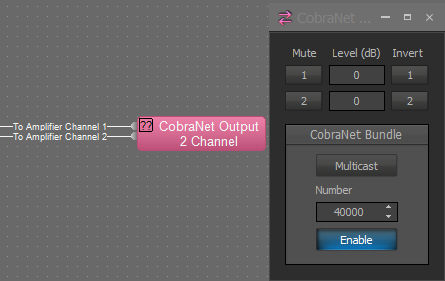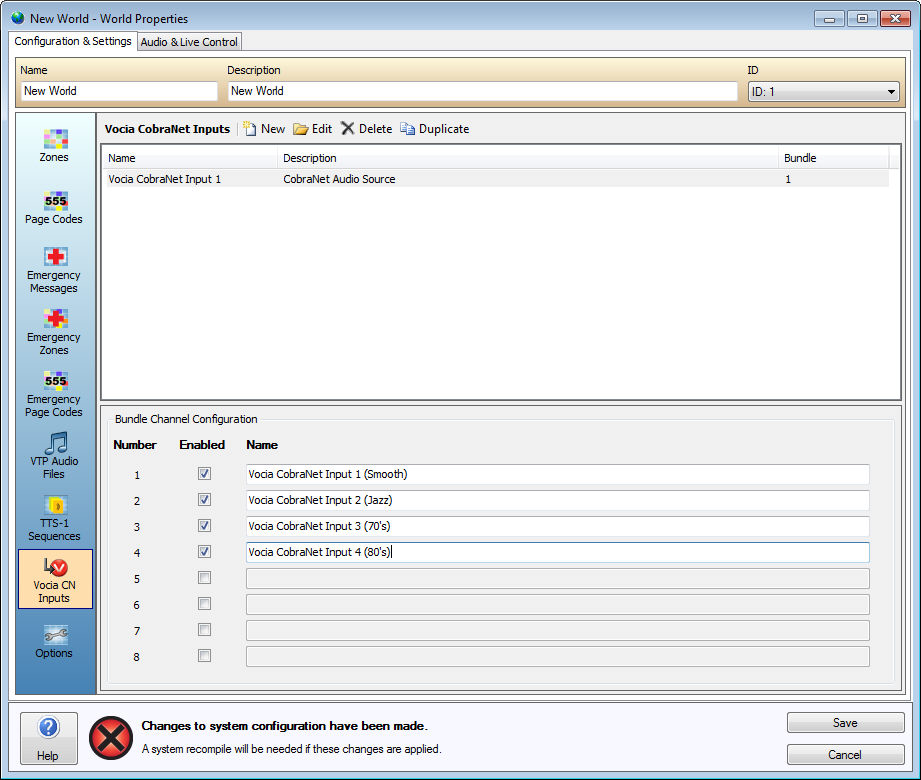
There are two CobraNet Input Types:
Background Audio CobraNet Input - A CobraNet Input enabled in the World Properties allows the creation of a new CobraNet multicast audio bundle that can be used as a Background Source by a Vocia System. Each audio bundle can utilize up to 8 channels of audio.
Local Audio CobraNet Input - A CobraNet Input enabled in any Vocia Audio Output device allows the creation of a new CobraNet unicast audio bundle that can be used as a Background Source on a per channel basis.
Local Audio CobraNet Inputs will make use of Non-Vocia CobraNet devices - the use of the Non-Vocia CobraNet Devices dialog is recommended to inform the Vocia compiler when using shared CobraNet resources.
1. In Vocia, open the World Properties and select the Vocia CN Inputs icon.
2. Select ‘New’ to create a CobraNet Input Bundle. The Bundle number is automatically assigned and displayed in the upper right hand corner.
3. Enable the number of channels as required. Note that more bandwidth is required for the more CobraNet bundles and channels that are enabled. This in turn affects the number of Simultaneous Pages available in the system.
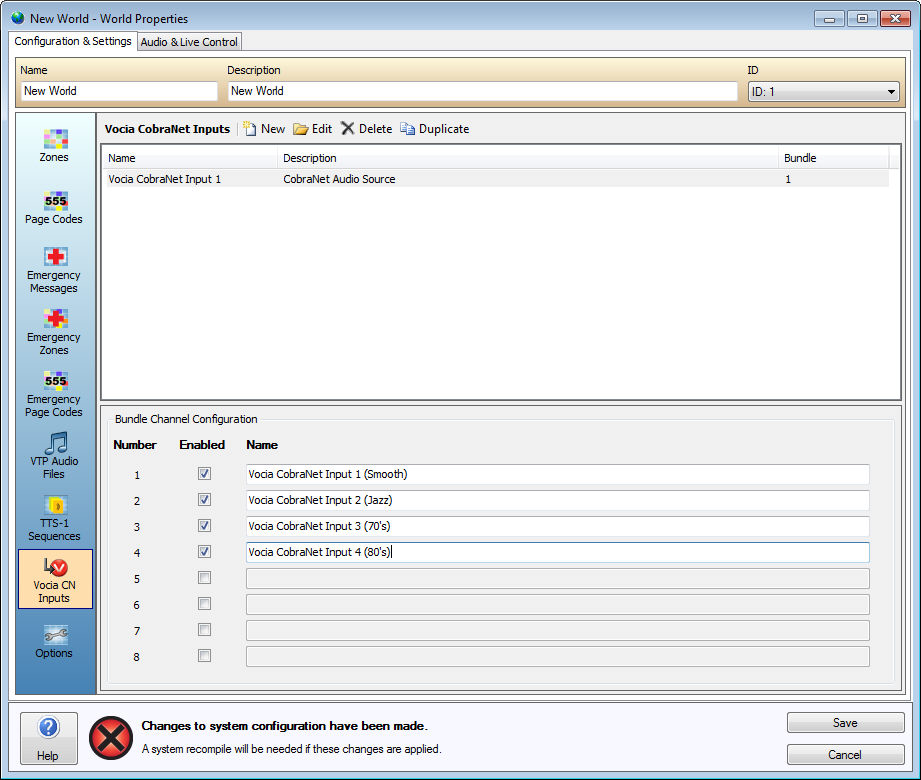
Figure 1: Four CobraNet Input channels assigned to Bundle 1 in the Vocia CN Input section of the World Properties.
4. On the transmitting CobraNet device, up to 8 channels per bundle are supported. Configure the CobraNet Bundle as Multicast and match the Bundle number assigned to the Vocia CobraNet Input. The transmitting device must be configured to use a latency of 5 1/3msec. If using Biamp's Audia or Tesira platforms, add a CobraNet Output from the Input / Output sub-menu of the Processing Object toolbar. The example below shows four output channels. The use of the Non-Vocia CobraNet Devices dialog is recommended to inform the Vocia compiler when using shared CobraNet resources.
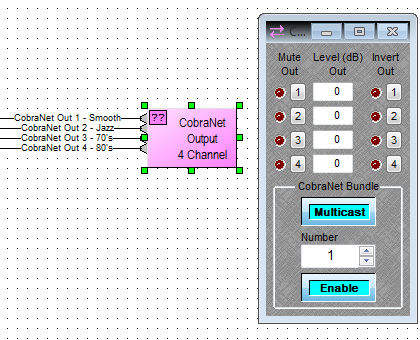
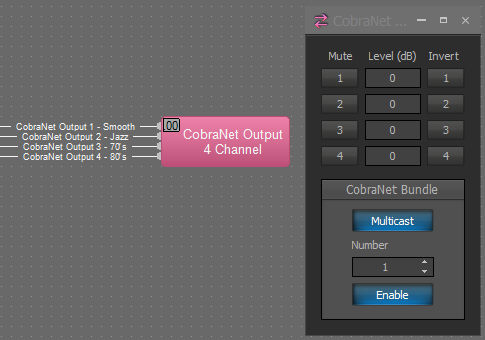
Figure 2: CobraNet Output processing block in Audia (left) and Tesira (right) with Multicast Bundles enabled.
5. Back in Vocia, select the Zone icon. Create a New Zone (alternatively select an existing one).
6. The CobraNet Input created in Step 2 will be shown under the Background Channels field. Select the Audio Input channels you wish to be made available to that Zone then select ‘Save’.
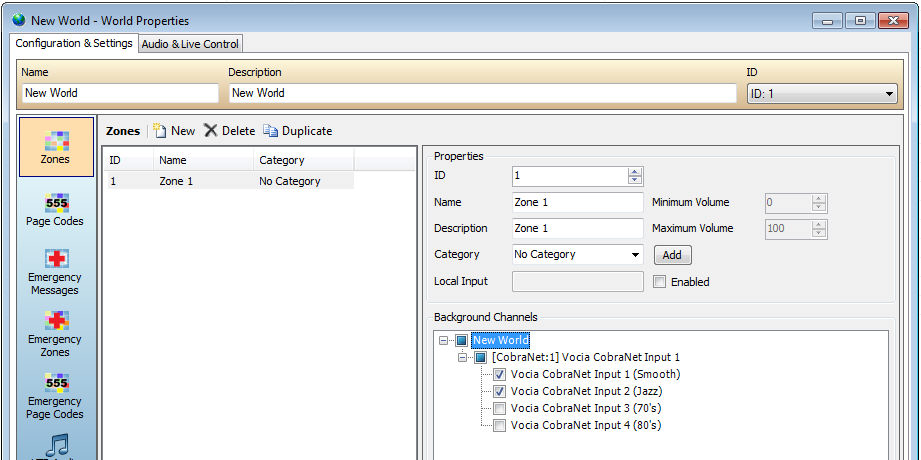
Figure 3: Input channels selected from CobraNet Input assigned to Zone 1 in the Zone settings of the World Properties.
7. Go Online and Send the Configuration to the system.
8. Open the World Properties, then the World Audio & Live Control tab to manage the Current Background source selection for the Zone and the Background Music (BGM) audio levels.
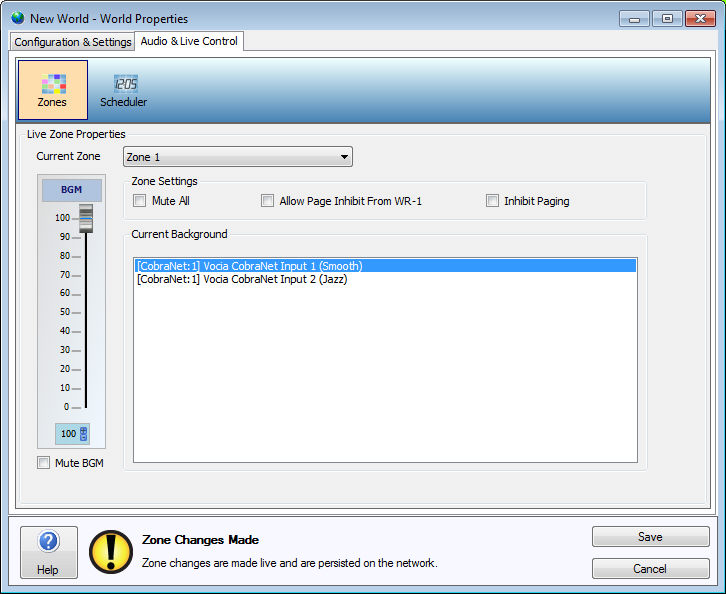
Figure 4: Audio & Live Control tab in the World Properties showing two available CobraNet background channels for Zone 1 and the available options.
1. In the World Dialog create a Zone and enable the Local Input option.
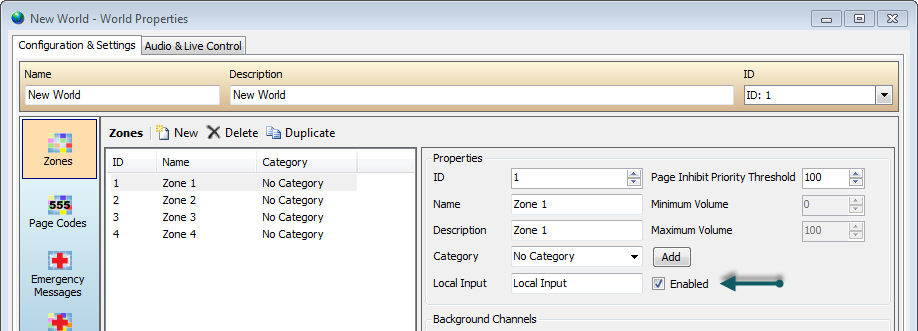
2. In Vocia, open any Vocia Output Device dialog - VO-4, VO-4e, VA-2060 & VA-4030, VA-8150CV, VA-4300CV or VA-8600.
3. Specify a standard Zone on the amplifier an enable the corresponding CobraNet Input.
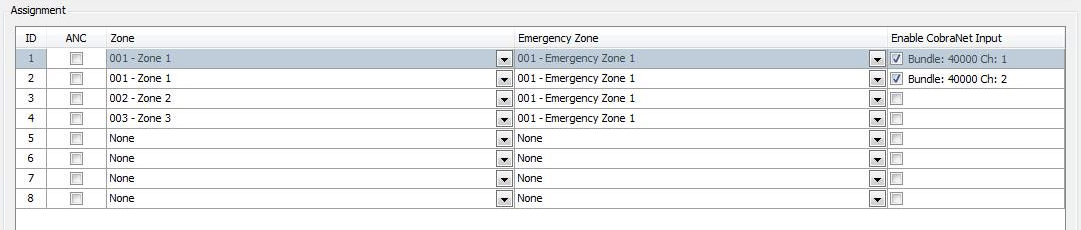
4. Go Online and Send the Configuration to the system.
5. Open the World Properties, then the World Audio & Live Control tab to manage the Current Background source selection for the Zone and the Background Music (BGM) audio levels.
6. On the transmitting CobraNet device, up to 8 channels per bundle are supported. Configure the CobraNet Bundle as Unicast and match the Bundle number assigned to the Vocia CobraNet Input. The transmitting device must be configured to use a latency of 5 1/3msec. If using Biamp's Audia or Tesira platforms, add a CobraNet Output from the Input / Output sub-menu of the Processing Object toolbar. The example below shows two output channels. The use of the Non-Vocia CobraNet Devices dialog is recommended to inform the Vocia compiler when using shared CobraNet resources