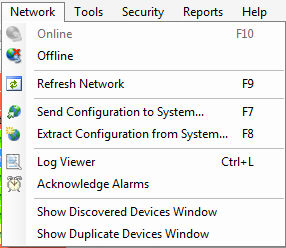
This menu is found within the Main Menus and is used to access functionality related to network communications.
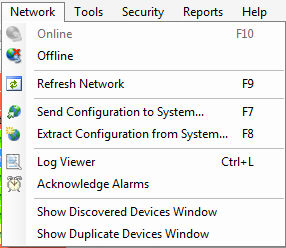
The options available to the user include :
Online, Offline, Refresh Network, Send Configuration to system, Extract Configuration from System, Log_Viewer, Acknowledge Alarms, Discovered Devices, Duplicate Devices.
![]() This function can be found in the Network Toolbar and in the Network Menu or as a keyboard shortcut by pressing F10. Selecting it will cause the Vocia software to connect to the network and attempt to discover any Vocia devices that are present on the network. No configuration data will be sent by the software using this command; however any discovered Vocia device will report Configuration Status and Firmware Version back to the software.
This function can be found in the Network Toolbar and in the Network Menu or as a keyboard shortcut by pressing F10. Selecting it will cause the Vocia software to connect to the network and attempt to discover any Vocia devices that are present on the network. No configuration data will be sent by the software using this command; however any discovered Vocia device will report Configuration Status and Firmware Version back to the software.
The Vocia software can be set up to automatically go Online following startup. This function is found in the Tools-Options menu.
Devices that are found on the network but that are not in the currently loaded project file will populate the Discovered Devices dialog window.
 This function can be found in the Network Toolbar and in the Network Menu. The use of this function while Online will cause the Vocia software to disconnect from the network it was connected to.
This function can be found in the Network Toolbar and in the Network Menu. The use of this function while Online will cause the Vocia software to disconnect from the network it was connected to.
By default, when Vocia software is initialized the network state will be shown as Offline. This can be changed to automatically go Online in the Tools-Options menu.
![]() This function can be accessed via the Network Menu, Network Toolbar or by pressing F9. This feature will send a command for a status update from all Vocia devices on the network. This function will cause the Vocia software to ask all Devices on the network to report Current Status, Configuration Information and Firmware Version. This process happens automatically but is timed to reduce network demand. Selecting Refresh Network causes the feedback to be seen more quickly than would usually be the case.
This function can be accessed via the Network Menu, Network Toolbar or by pressing F9. This feature will send a command for a status update from all Vocia devices on the network. This function will cause the Vocia software to ask all Devices on the network to report Current Status, Configuration Information and Firmware Version. This process happens automatically but is timed to reduce network demand. Selecting Refresh Network causes the feedback to be seen more quickly than would usually be the case.
![]() This function can be accessed via the Network Menu, the Network Toolbar or as a keyboard shortcut by pressing F7. A Send Configuration will transmit the project file data to selected Vocia devices in the system. Before data can be transmitted, a system project file (.vop) must first be opened or created. The option to Send Configuration will only be available when the Vocia software is Online and security has been verified. When this function is selected the software will Validate and Compile the system design. If the project file passes Validation and Compilation the configuration will be sent to the available Vocia devices on the network. The units will reconfigure during this process and audio will stop briefly.
This function can be accessed via the Network Menu, the Network Toolbar or as a keyboard shortcut by pressing F7. A Send Configuration will transmit the project file data to selected Vocia devices in the system. Before data can be transmitted, a system project file (.vop) must first be opened or created. The option to Send Configuration will only be available when the Vocia software is Online and security has been verified. When this function is selected the software will Validate and Compile the system design. If the project file passes Validation and Compilation the configuration will be sent to the available Vocia devices on the network. The units will reconfigure during this process and audio will stop briefly.
 This function can be accessed from the Network Toolbar, the Network Menu or as a keyboard shortcut by pressing F8. Selecting this icon generates a pop up dialog window that is titled “Extract Configuration from System…”. This function gives the user the ability to ask all devices for current configuration and then extract that configuration for use in the Vocia software. All configuration data stored in the selected devices will be extracted and will populate the project file.
This function can be accessed from the Network Toolbar, the Network Menu or as a keyboard shortcut by pressing F8. Selecting this icon generates a pop up dialog window that is titled “Extract Configuration from System…”. This function gives the user the ability to ask all devices for current configuration and then extract that configuration for use in the Vocia software. All configuration data stored in the selected devices will be extracted and will populate the project file.
The Log Viewer function is found both in the Network Menu and the Network Toolbar or as a keyboard shortcut by pressing Ctrl + L. It displays historically logged information relating to the active configuration and any device that is or has been Online and operational. This information may be used to verify system operation and for debugging purposes. The details of information logged depends on the Device. Please review the Log Viewer section for more details.
![]() This icon is used to acknowledge any alarms that have been reported by Vocia devices. It will not resolve the alarm but it will stop the Acknowledge alarms icon flashing Red in the Layout window. The Acknowledge Alarms feature is linked to a text box at the bottom right of the Layout. This text box will display the text “No New Alarms Detected” or “Active Alarms Present”. If an alarm has been acknowledged via the Acknowledge Alarms icon, this text box will reflect that change.
This icon is used to acknowledge any alarms that have been reported by Vocia devices. It will not resolve the alarm but it will stop the Acknowledge alarms icon flashing Red in the Layout window. The Acknowledge Alarms feature is linked to a text box at the bottom right of the Layout. This text box will display the text “No New Alarms Detected” or “Active Alarms Present”. If an alarm has been acknowledged via the Acknowledge Alarms icon, this text box will reflect that change.
Simply acknowledging an alarm will not resolve the issue that has caused it. Open the affected device/s dialog window for an explanation on the fault and consult the Alarms in Vocia section of this help file for further information. The affected Device will be painted RED in the Layout window.
This menu item is found in the Network Menu. There is also an indicator in the bottom right hand corner of the screen that performs the same function and in addition provides a real time assessment of Discovered Devices on the Vocia network.
If the user attempts to place two devices of the same type in a World with the same Device ID, a Duplicate Devices conflict will occur. The Vocia system relies on each Device having its own ID number to identify it amongst other devices of the same Type. Review the Duplicate Devices section for more information